Reading PDF Ebooks with Google Play Books
Large tablets and desktop screens are the best for reading PDF ebooks and files.
However, in my experience, using a medium-size Android tablet and turning on two options of the Google Play Books reading settings provides an acceptable experience. Under these conditions, Google Play Books works better with PDFs than Kindle for Android.
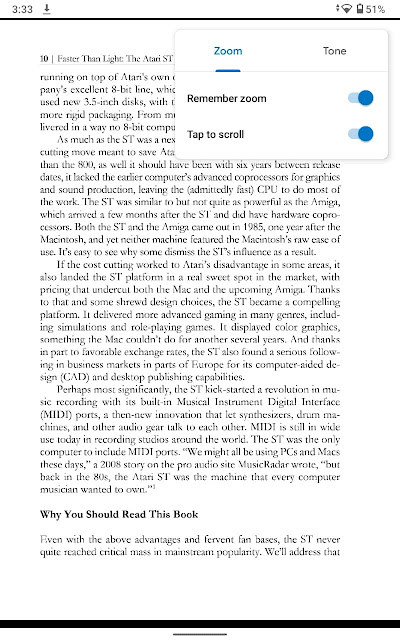 |
| The reading options for PDF ebooks of the Google Play Books Android app. |
This setup is helping me read more PDF ebooks, unlike with my previous tablet, a 7” Lenovo Tab E7. On its small screen, the text of nearly all PDF ebooks and files was still too small no matter what reading options I set. Landscape mode helped little.
Let’s see why PDFs require specific reading tools, what my setup is, and how I read PDFs.
Reflowable vs fixed-layout ebooks
With reflowable ebook file formats, such as ePub and Mobi, reading apps rearrange the text and other content to fit any screen size, much like web browsers do with HTML pages. Text fills the viewing area with a comfortable, legible size.
In fixed-layout ebooks like PDF files, the pages have a predetermined size and the text, images, and other design elements are fixed in size and laid out on the page at specific locations. The result looks like the pages of printed books. By default, reading apps zoom out the full page to fit the screen. The smaller the screen, the smaller the text. In addition, margins that leave less room for text waste part of the page.
This makes it impractical to read PDFs on smartphone and small tablet screens. Reading apps allow zooming in the page until the text is legible. But, like looking through a keyhole, you view a small portion of the content at a time and have to drag around the page to bring into view the rest of the text.
The minimum viable tablet
Up to the current one, I always owned 7” tablets like the Lenovo Tab E7.
While great for reflowable ebooks, a 7” screen is too small for comfortably reading nearly all PDFs. Even with the reading settings I discuss here, text remains small. The low resolution of cheap devices pixelates small text and doesn’t help legibility either.
After the Lenovo Tab E7, I switched to a Lenovo Tab M8 HD 8” tablet. An extra inch is enough to make a difference in the PDF reading experience. The screen has the right size so that the text area on the page, when zoomed in to fit the screen width, is large enough for comfortable reading. The low resolution of the Lenovo Tab M8 HD screen doesn’t affect legibility much, as the panel doesn’t degrade it.
With this 8” device, all it takes for a satisfactory experience is to turn on two options of the Google Play Books reading settings.
The reading settings
As noted, two options improve the reading experience with Google Play Books. Although turning them on is a onetime action, there’s an adjustment I need to make at the beginning of every reading session of PDF ebooks.
The onetime options are accessible by opening a PDF book and tapping the page, which brings up the reading controls. Next, I tap the Aa icon and, under Zoom, turn on the Remember zoom and Tap to scroll options.
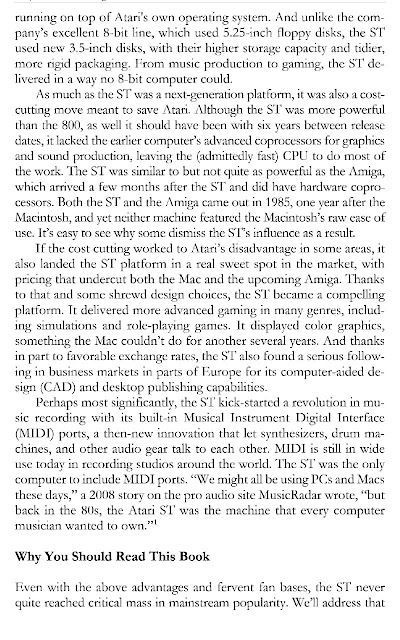 |
| The text area of a PDF ebook page zoomed in to fit the width of the screen of a Lenovo Tab M8 HD 8” tablet, here running the Google Play Books Android app. |
Once the onetime configuration is complete, the first thing to do at each new session is to pinch the page to zoom in until the text area fits the width of the screen, with little or no margin. The Remember zoom option preserves that width for the duration of the session. In most cases, some vertical scrolling is still required to bring the bottom of the page into view.
When swiping the screen to turn a page, I’d have to drag the text area again to match it to the screen width. This is where the Tap to scroll option comes in, as it lets me scroll down and turn the page by tapping one of the screen's edges. The option takes care of maintaining the text area centered horizontally, with full lines always in view.
These options and adjustments go a long way to enabling reading more content on compact and affordable devices.


